About the Class Overview
The Class Overview is the default page when teachers open Benchmark Digital Oral Reading Records (ORRs). You can access ORRs by clicking on the ORR icon on either the Menu or the Dashboard.
![]()
The Class Overview lists your students and displays their recent assignments. The Class Overview page also provides you with some basic statistics from students’ most recently assigned reading record. You can also access an individual student’s profile, which details their performance on their recent reading records and lets you begin a new oral reading record.
Oral Reading Records at a Glance
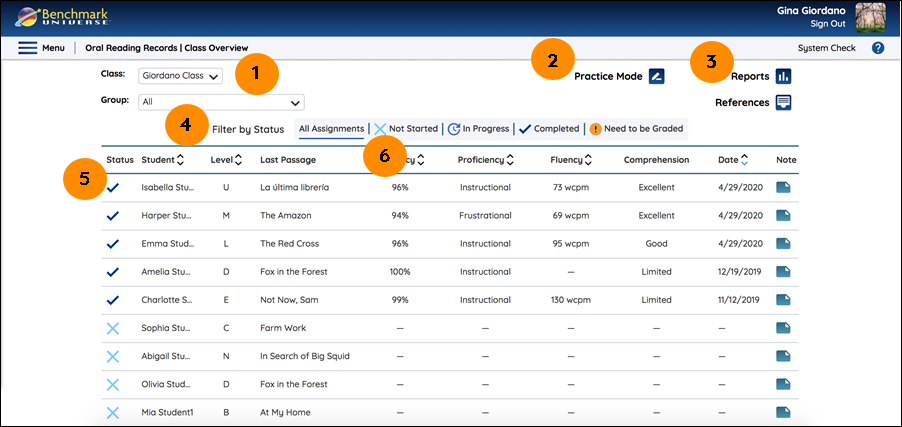
| Oral Reading Records Legend | Description |
|---|---|
|
1. Class/Group Drop-down Lists |
Determine which students are shown in the Student List by using the following drop-down lists.
Teachers with more than one class will be shown the class that comes first alphabetically by default. Teachers without any groups in their class will not see that dropdown option. |
|
2. Practice Mode |
Use the Practice Mode icon to access an area where you can try out the Oral Reading Records process. In Practice Mode, you can listen to audio of a student reading while you practice marking reading behaviors and scoring a retell. Your information is not saved in this mode. Click here to learn more. |
|
3. Reports/References Icons |
Use the Reports icon to access the Oral Reading Records Reporting suite. Use the References icon to access a reading level conversion chart, fluency norms, and the metrics calculations used in Benchmark Digital Oral Reading Records. |
|
4. Filter by Status toolbar |
Use the Filter by Status toolbar to display only students whose most recent assignment matches a specific assignment status:
|
|
5. Student List |
The Student List displays your students along with the following quick reference information:
|
|
6. Sorting Arrows |
Use the sorting arrows in the header section of the Student List to change the order that your students display in the chart:
|
Learn more about Oral Reading Records by exploring these Help topics:
- About Benchmark Digital Oral Reading Records
- Understanding the References Page
- Using the Student Overview Page
- Practice the Oral Reading Record Process
- Create and Edit Oral Reading Records Assignments
- Administer a Level Screener or Prescreener
- Analyze a Student's Oral Reading Records
- Marking an Oral Reading Record Passage
- Record a Student's ORR Comprehension
- Using Digital Oral Reading Record Reports
Last Updated: May 12, 2020
